Neste tutorial você aprende a editar o Overworld da sua hack. Uma vez que todo grande hacker deve saber editar o mapa de sua ROM. Basicamente Overworld é o mapa do seu jogo.
- PRIMEIRA PARTE -
Para abrir o Overworld Editor, você deve primeiro abrir o Lunar Magic e sua ROM, em seguida, clique no símbolo do castelo (ou clique em Editors -> Overworld Editor Window)  Figura 1
Figura 1
Editando o Mapa
Agora, que a ROM já está aberta e o “Overworld Editor Window” também, vamos aprender a editar a “aparência exterior” do mundo. Para isso, clique na montanha verde sem brilho no menu superior:
Agora já podemos começar a alterar o Overworld. Observe que quando você clica com o botão esquerdo em um tile – tile é denominação das pequenas figuras que compõem o mapa por todo (logo abaixo segue uma figura mais explicativa) – e logo após clica com o botão direito do mouse, você copia o tile. Tem como também você copiar vários tiles ao mesmo tempo; basta selecionar com o botão esquerdo os tiles (mantendo o botão esquerdo pressionado) e depois clicar no local da colagem com o botão direito. Você pode observar também que ao selecionar um tile, o mesmo fica com as cores invertidas (efeito negativo).
Existem áreas próprias para cada mundo. A Área com x só devem ser utilizada para colocar tiles que podem ser utilizados mais tarde.
Legenda da Figura:
1- Apenas um tile selecionado
2- Um conjunto de tiles selecionados
Girando um Tile
Selecione o tile desejado e clique no símbolo de ¼ na pedra aquática:
 Figura 4
Figura 4Em seguida uma janela aparecerá. Mude as opções Flip X, Flip Y, Priority e Apply Flip to all tiles para girar o tile. Para colocá-lo no OverWorld, clique com o botão direito do mouse.
 Figura 5
Figura 5Legendas das figuras
FLIP X = Inverter Horizontalmente.
FLIP Y = Inverter Verticalmente.
Priority = Quando estiver jogando, aparecerá acima do Mario.
Apply Flip to All Tiles = Aplicar mudança para todos os Tiles.
Palette X = Número da Pallete (conjunto de cores) a ser usada (não utilize as Palletes de 0 a 3)
Mudando a cor de tiles
Clique no símbolo de ¼ de pedra e mude a cor da Palette pressionando Page Up e Page Down ou mudar a opção de onde está escrito “Pallete X”.
Editando fases e objetos
Para editar objetos clique na casa mal assombrada sem brilho:
 Figura 6
Figura 6Para editar fases você tem que estar com a casa mal assobrada sem brilho ativa (figura 6) e clicar na fase. Logo após fazer isso clique na figura da fase que fica no menu principal(figura 7):
 Figura 7
Figura 7Aparecerá uma janela:
 Figura 8
Figura 8Legenda da Figura 8:
1- Permitir andar pelo caminho de cima
2- Permitir andar pelo caminho de baixo
3- Permitir andar pelo caminho esquerdo
4- Permitir andar pelo caminho direito
5- Permitir apertar Start-Select
6- Começar desde a entrada secundária (onde marcaria a fase)
7- Não pode entrar na fase novamente se já estiver passada
8- Ao passar esta fase, aparecer mensagem para salvar o jogo
9- Número da Fase (no Lunar Magic)
10- Evento que é ativado quando esta fase for passada
11- Direção permitida quando a saída normal for passada
12- Direção permitida quando a saída secreta for passada
13- Revelar esta fase quando o Evento X estiver realizado
Caminhos seguidos pelo Mário
Para realizar esse passo, você precisa ativar os caminhos, apertando o número 5 no seu teclado (para os caminhos saírem da tela pressione o número 9 e pra eles ficarem com uma opacidade baixa aperte zero).
 Figura 9
Figura 9CAMINHO VERDE: Caminho normal, por onde o Mario anda.
CAMINHO AZUL: Quando Mario passar por ele, ficará como se estivesse andando na água. Geralmente é usado na água.
CAMINHO VERMELHO: Saída para outro mundo, geralmente de um Submundo (mundo menor) para o Overworld (mundo maior).
CAMINHO VERDE LISTRADO: Caminho usado para mostrar que Mario está subindo/descendo uma escada.
Fazer um caminho vermelho/cano/porta levar de um lugar para o outro:
Para fazer um caminho vermelho (que é usado geralmente para mudar de mundo), cano ou porta levar de lugar para outro no Overworld basta fazer o seguinte:
Selecione o 1º caminho vermelho/cano/porta de SAÍDA.
Clique no símbolo de caminho vermelho:
 Figura 10
Figura 10Onde está Exit Index to Use (n°1 – figura 11), coloque qualquer opção que corresponda ao mundo em que está a SAÍDA selecionada.
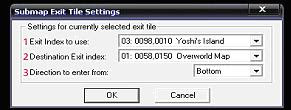 Figura 11
Figura 11Mude a direção (n° 3 – figura 11) para a direção desejada.
Clique em Ok. Agora, selecione o 2° caminho, o de ENTRADA.
Clique no símbolo de caminho vermelho (figura 10).
Onde está Exit Index to Use (n° 1 – figura 11), coloque qualquer opção que corresponda ao mundo que está a ENTRADA selecionada.
Onde está Destination Exit Index (n° 2 – figura 11), coloque a opção que representa a SAÍDA, já feita anteriormente.
Mude a direção (n° 3 – figura 11) para a direção desejada.
Selecione a primeira SAÍDA novamente. Onde está Destination Exit Index (n° 2 – figura 11), coloque o que representa a ENTRADA feita anteriormente.
Tutorial Overworld
Produção, imagens: Paulo Henrique

eu ainda não entendi como que coloca um cano verde pekeno no mapa para ir de um mundo ao outro me ajudem
ResponderExcluir